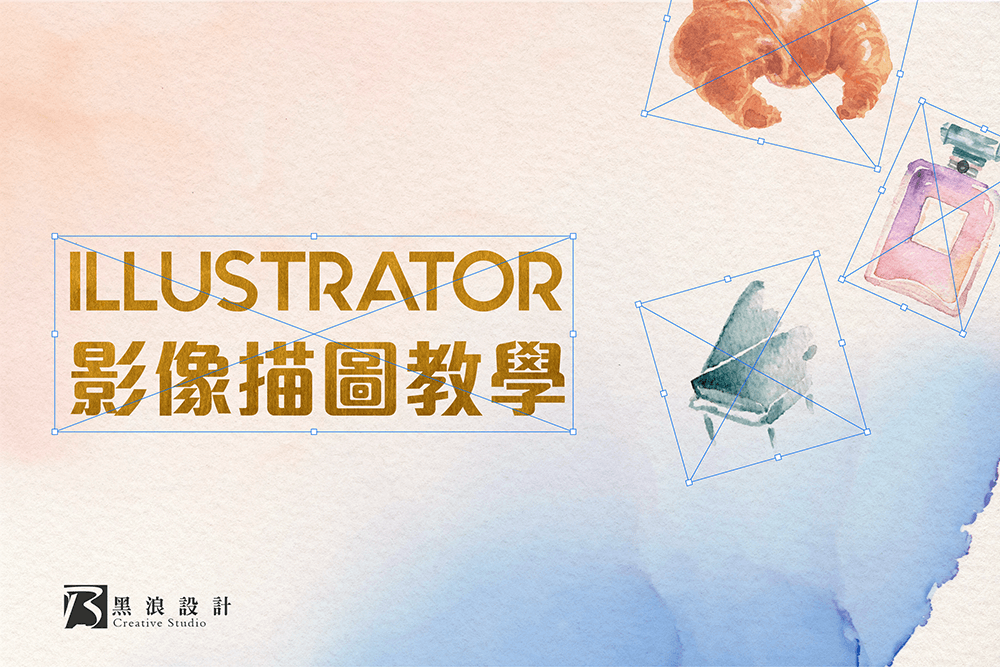
Illustrator教學:影像描圖
黑浪小教室 28.6K
黑浪設計小教室: Illustrator教學
在進行設計時,有時會需要將手繪草稿進電腦修改,或是將需要用到的圖案轉換成可編輯的檔案。這時Illustrator提供的「影像描圖」功能就可以幫助你囉! 想知道詳細操作方式就讓黑浪小教室教大家如何使用這個功能,Let's Go!
Step 1 / 置入圖片
選定你要用到的圖片後,選擇「檔案」→「置入」。如果是手繪草稿可以先將其拍攝成照片。
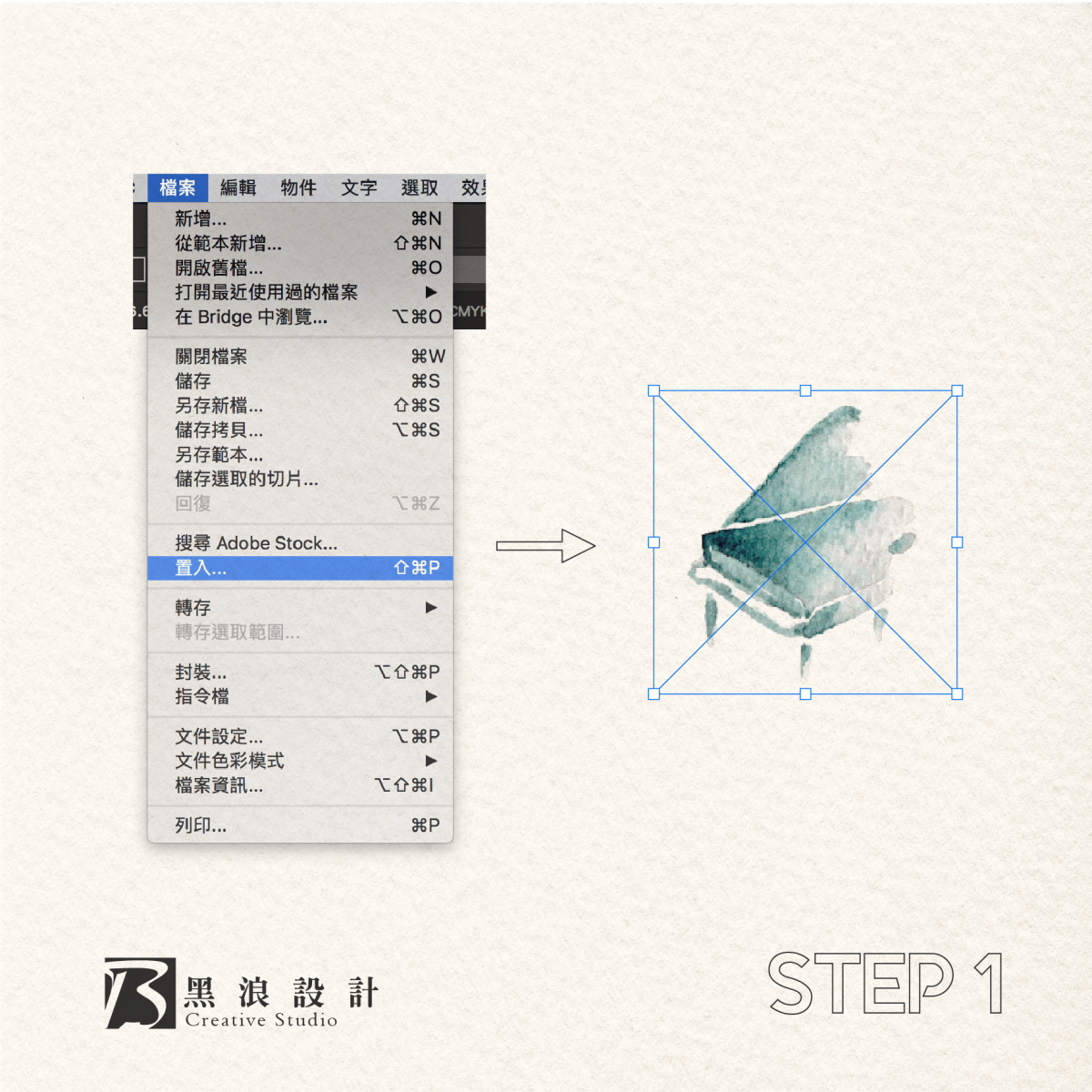
Step 2 / 點選影像描圖
點選上方「影像描圖」選項,並根據想要的圖檔樣貌及需求在控制列微調。
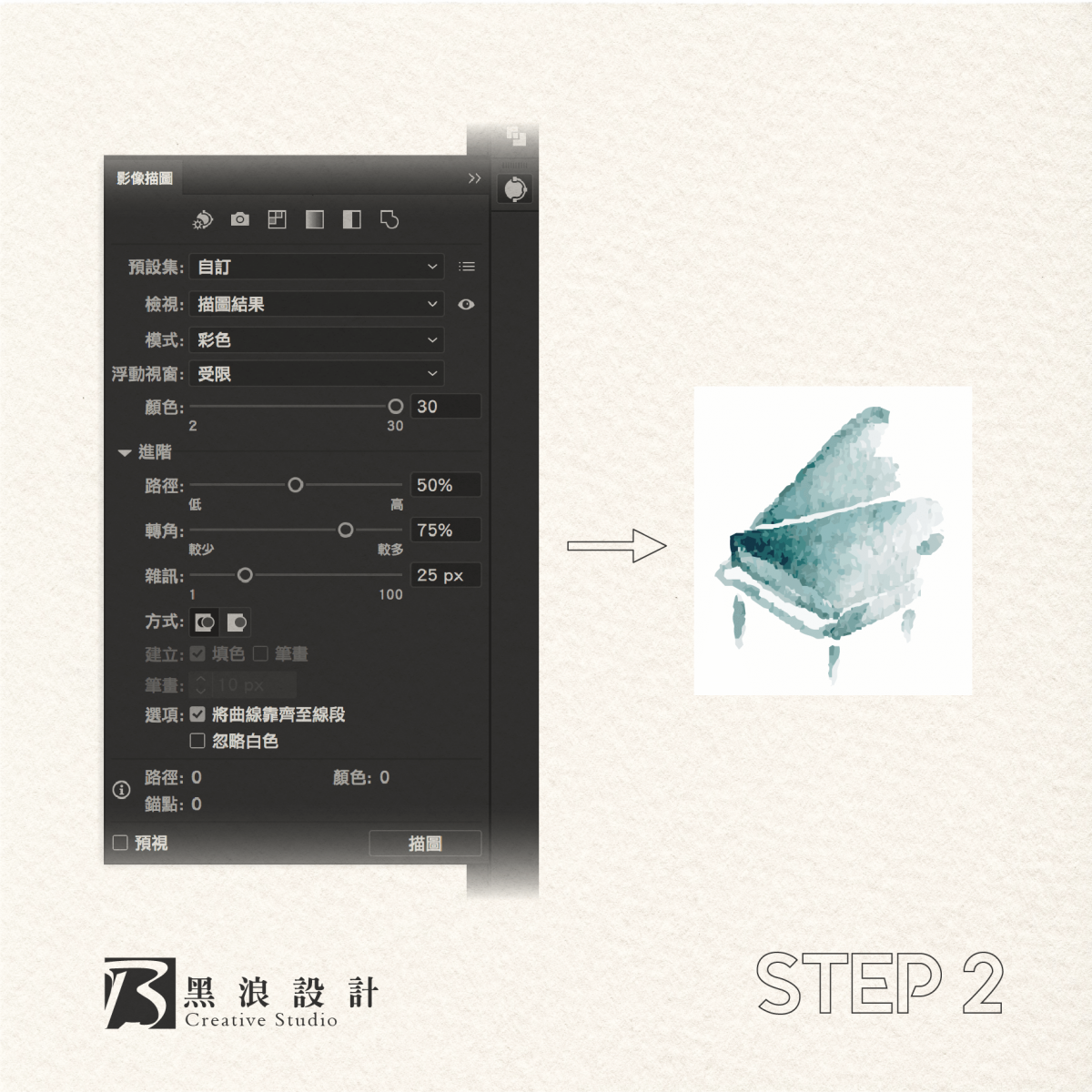
Step 3 / 展開為向量圖
描圖後點選「物件」→「展開」,方才置入的圖片就會變成向量圖模式。你會發現路徑(圖中藍色線條)從剛剛的外框變成佈滿在圖上。代表成功轉換成向量檔,可做後續編輯及修正。
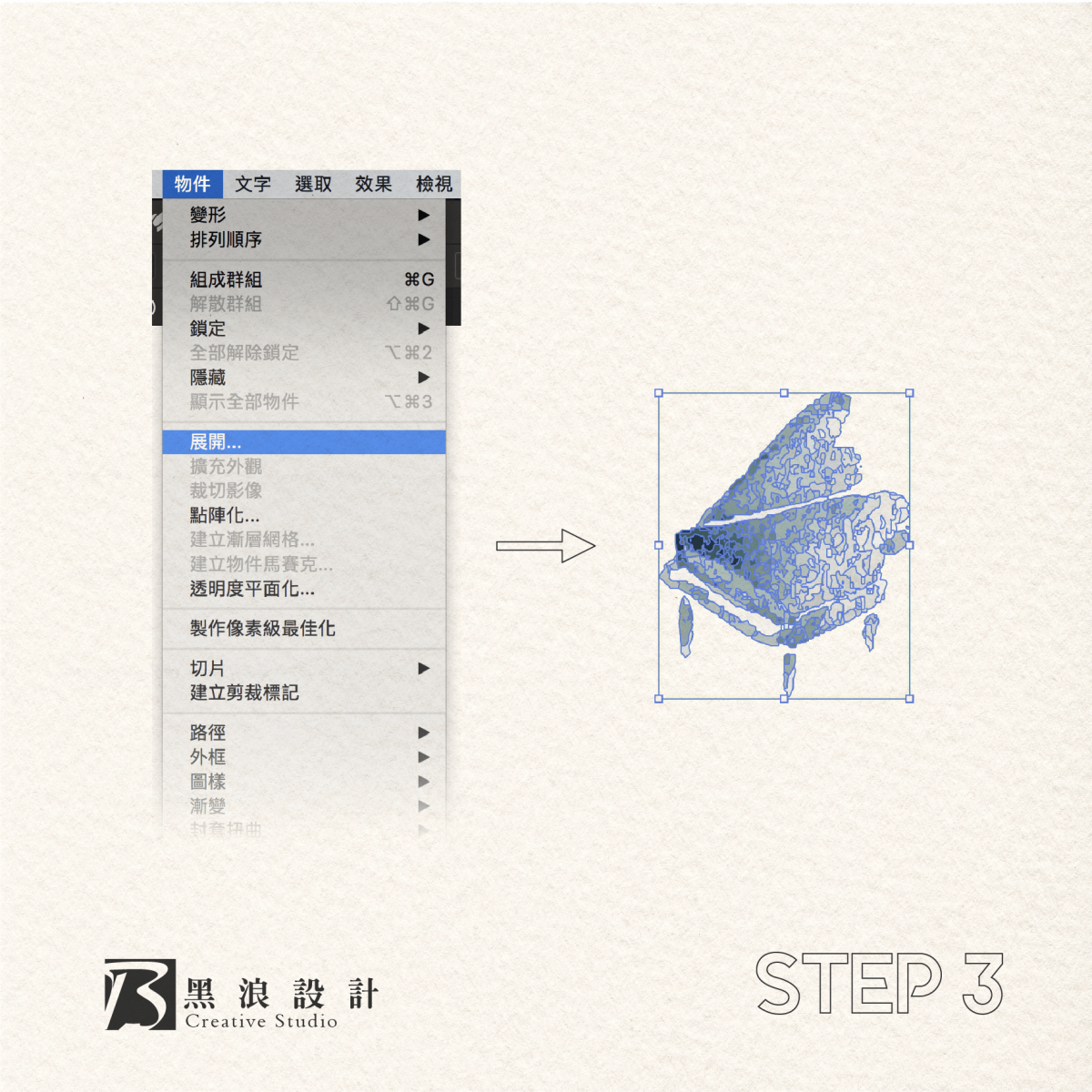
Step 4 / 自由修改
轉換成向量圖後,就可以自由調整大小及顏色。大家可以玩玩看控制列中的預設值,方便日後在各種不同情況下運用 將其應用在你的各式設計上。

最後跟著黑浪的快速完成口訣,再複習一次 「置入」→「影像描圖」→「展開」→「修改」。快跟著上述步驟一起動手做做看吧!
如果有想要了解Illustrator的任何功能,都歡迎留言跟我們說,那我們下週見囉!
版權聲明:此篇教學圖片版權為黑浪設計所有,如需轉載請聯繫我們,謝謝。
24 January 2019
2 Comment
AOOO2025/04/22 13:42
請問~點擊使用影像描圖後軟體本身會閃退電腦會自動重新開機請問這是什麼問題?該如何排解?
黑浪設計2025/04/22 17:37
您好,有可能是電腦硬體效能不足造成的喔,不過實際狀況,還是需要請您跟軟體公司或是電腦公司確認才知道唷!感謝您的詢問。
LOOOOOO2021/07/13 09:26
您好請問我把圖片 ( MICROSOFT的LOGO 檔案是PNG ) 在PS排版編輯後使用PSB檔丟進AI後對圖片使用了上方預設的影像描圖結果在展開之後填色時顏色都自動變成了灰階請問這時候該如何修改設定呢?感謝
黑浪設計2021/07/13 15:13
Lillian您好,開啟影像描圖工具後,記得在模式的地方選擇彩色,再重新試一次看看,感謝您的留言。














